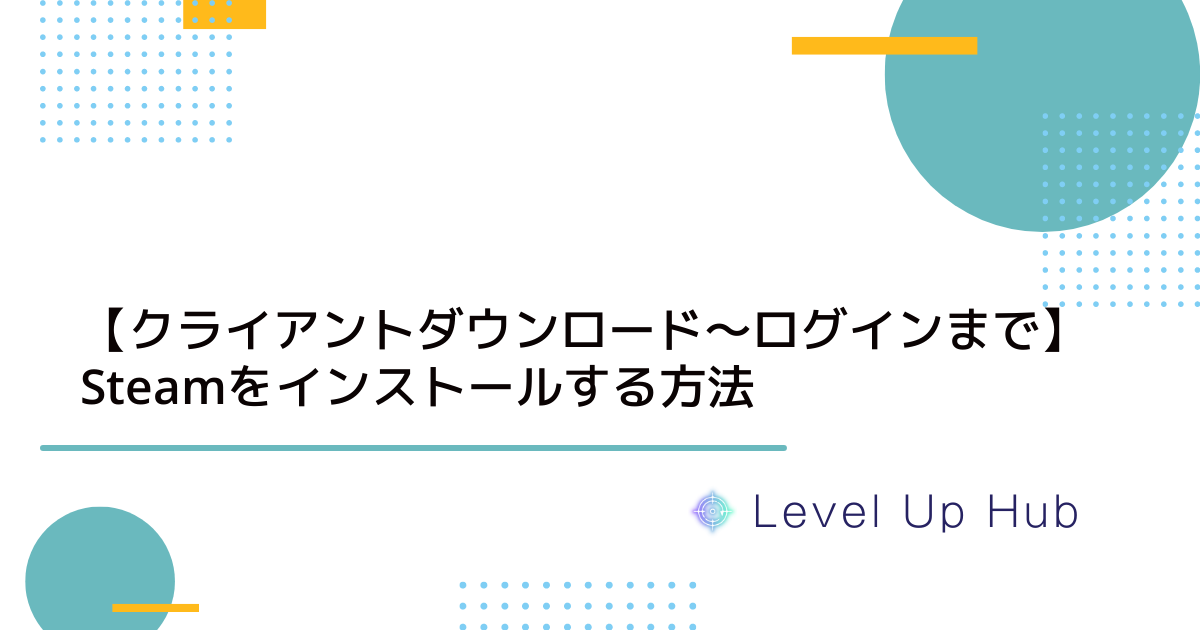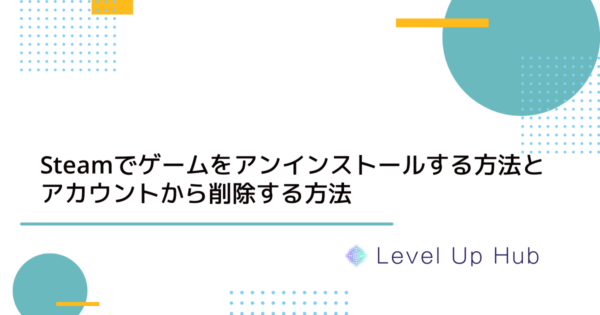Steamは、世界中のゲーマーに愛されるデジタル配信プラットフォームで、数多くのゲームタイトルを提供しています。
この記事では、Steamをパソコンにインストールする方法を詳しく解説します。
初めての方でも安心してインストールできるよう、手順を一つ一つ丁寧に説明していますので、ぜひ参考にしてください。
Steamのインストール手順
Steamインストーラーのダウンロード
Steam公式サイトへのアクセス
まず、Webブラウザーを開き、Steamの公式サイト(https://store.steampowered.com/about/)にアクセスします。
インストールボタンのクリック
公式サイトにアクセスしたら、ページの中央にある「Steamをインストール」ボタンをクリックします。
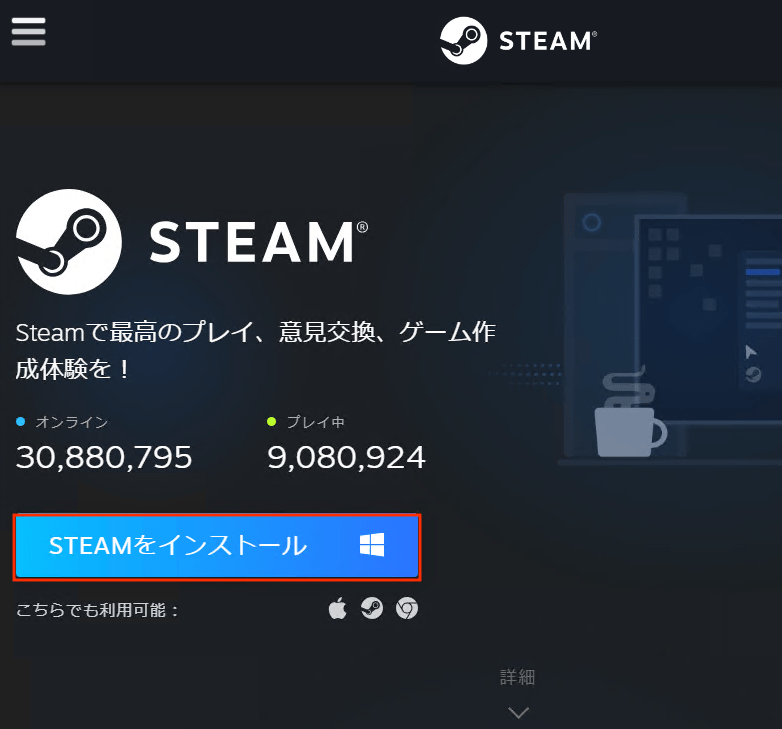
これにより、Steamのインストーラーがダウンロードされます。
Steamインストーラーの起動
ダウンロードしたファイルの確認
ダウンロードが完了すると、通常はブラウザーのダウンロードフォルダに SteamSetup.exe というファイルが保存されます。
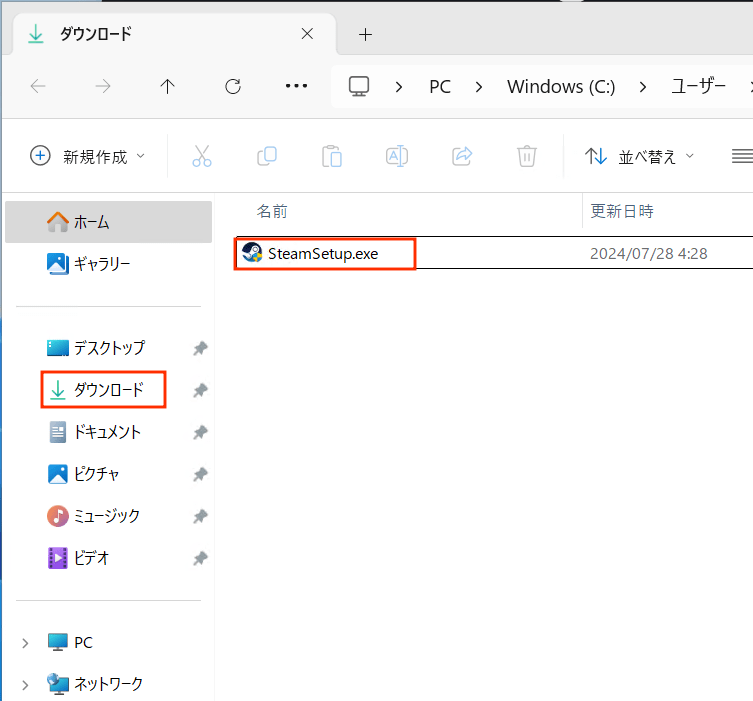
通常はダウンロードフォルダに保存されています。
インストーラーの実行
SteamSetup.exe ファイルをダブルクリックして、インストーラーを起動します。
Windowsのユーザーアカウント制御(UAC)が表示された場合は、「はい」をクリックしてインストールを続行します。
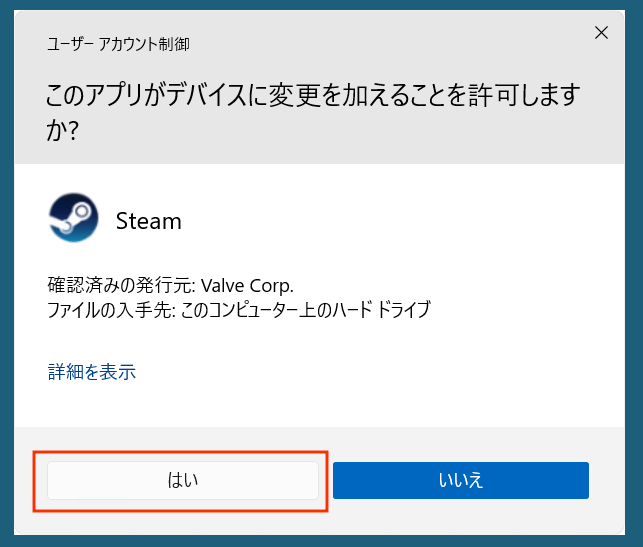
Steamインストーラーを起動すると、この画面が表示されます。
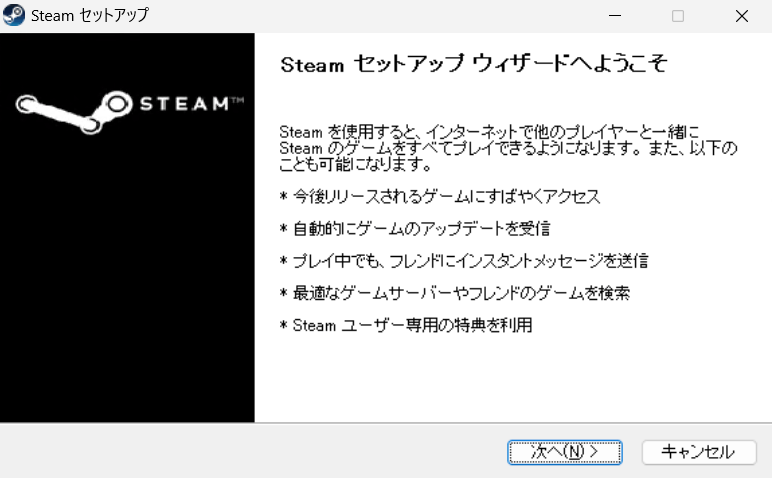
を押してインストール手続きに進みます。
言語の選択
使用する言語の選択方法
インストーラーが起動すると、最初に使用する言語を選択する画面が表示されます。
リストから「日本語」を選択し、「次へ」をクリックします。
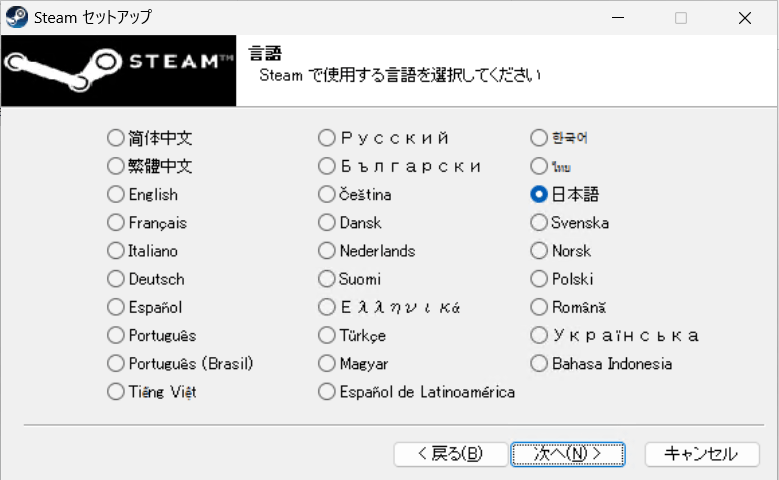
これにより、インストールプロセス全体が日本語で表示されます。
インストール先の選択
デフォルトのインストール先
次に、Steamをインストールするフォルダを選択する画面が表示されます。
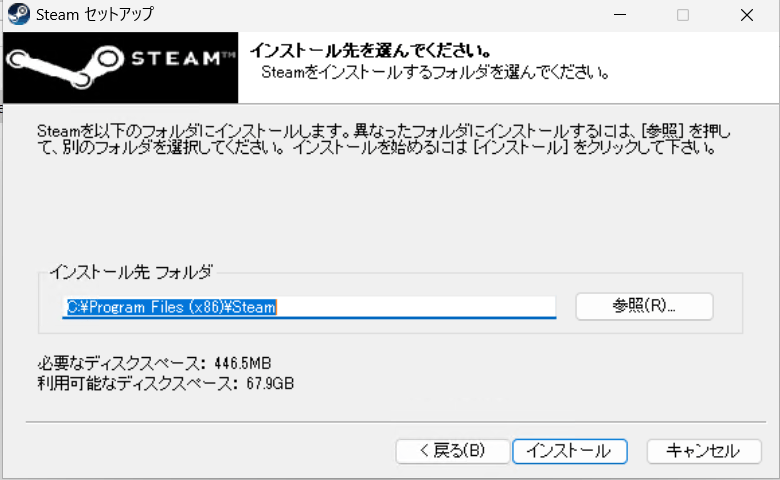
デフォルトでは C:\Program Files (x86)\Steam にインストールされます。
特に理由がなければ、このまま「次へ」をクリックして進めてください。
カスタムインストール先の設定
もし、別のドライブやフォルダにインストールしたい場合は、「参照」ボタンをクリックして、希望するインストール先を選択します。
選択が完了したら、「次へ」をクリックします。
インストールの完了
インストール完了メッセージの確認
インストールが進行し、完了すると「Steamセットアップウィザードは完了しました」と表示されます。
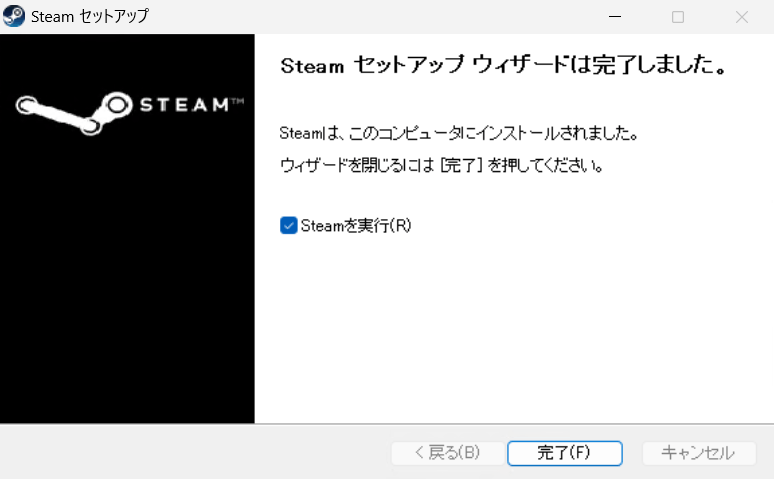
この画面でにチェックを入れながら「完了」をクリックすると、インストールが終了し、Steamが自動的に起動します。
アカウントのログイン
ログイン画面の表示
Steamが初めて起動すると、ログイン画面が表示されます。
既にSteamアカウントを持っている場合は、ここでユーザー名とパスワードを入力してログインします。
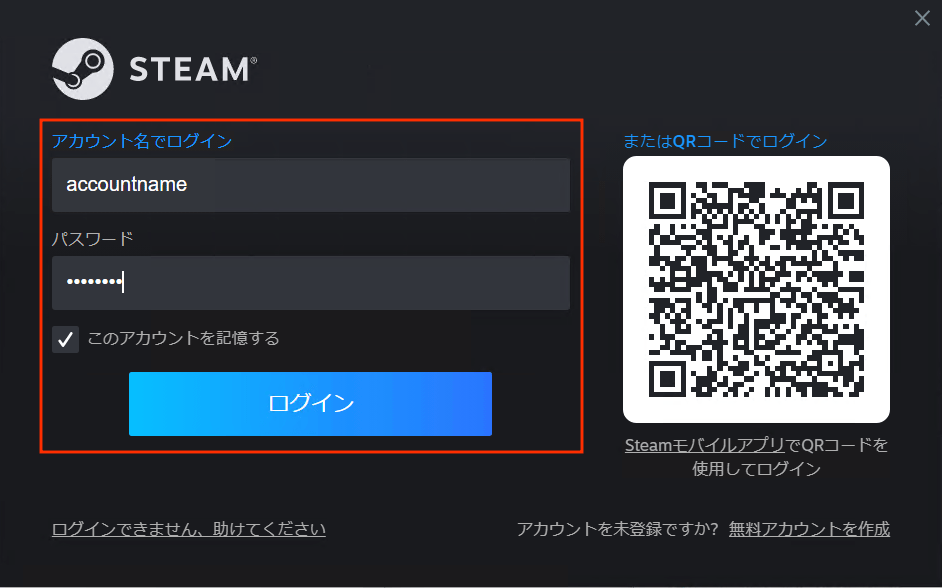
アカウントを持っていない場合
もし、まだSteamアカウントを持っていない場合は、「無料新しいアカウントを作成」ボタンをクリックして、アカウント作成プロセスを開始します。
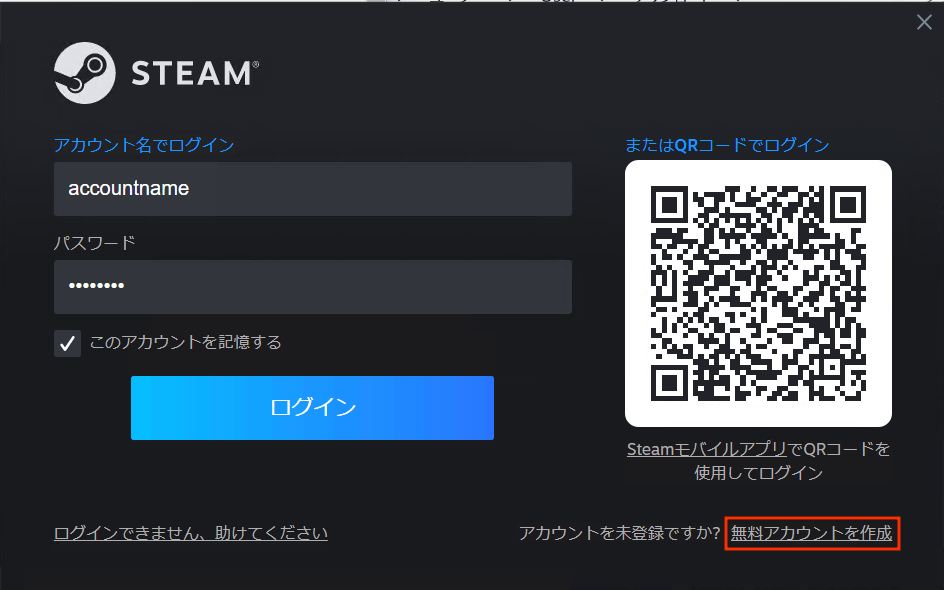
メールアドレスを入力し、にチェックを入れてします。
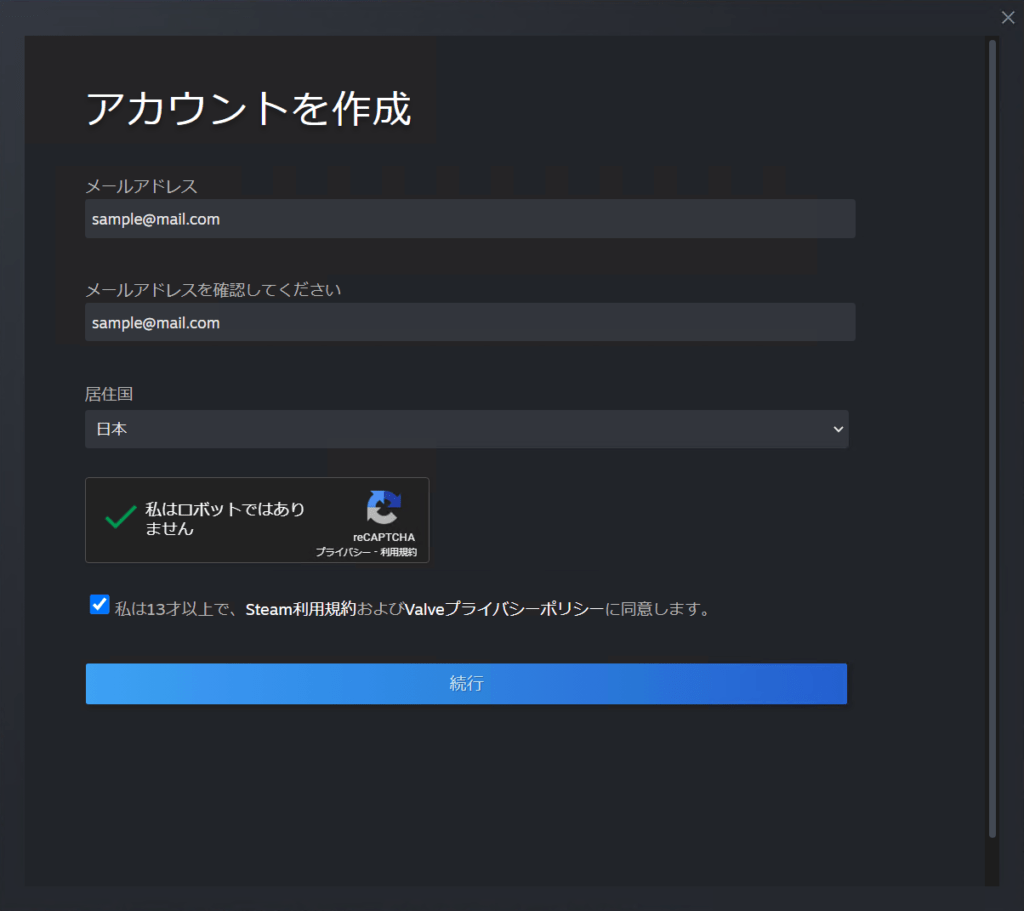
その後、このようなメールが送られてくるので、をクリックしてアカウントを有効化します。
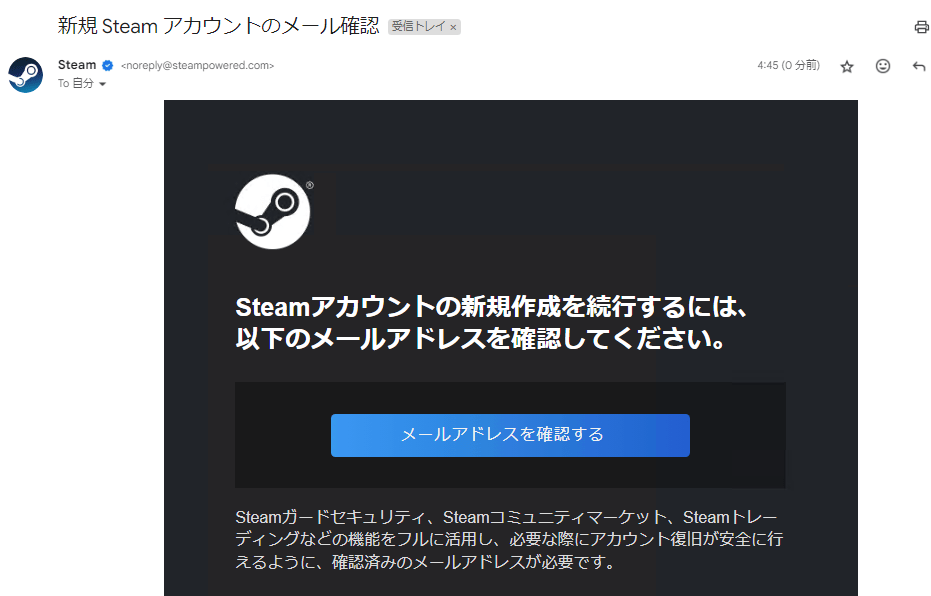
有効化してしばらくすると、Steamクライアントの画面が切り替わり、Steamアカウント名やパスワードの設定を行う画面が表示されますので、それぞれ設定しましょう。
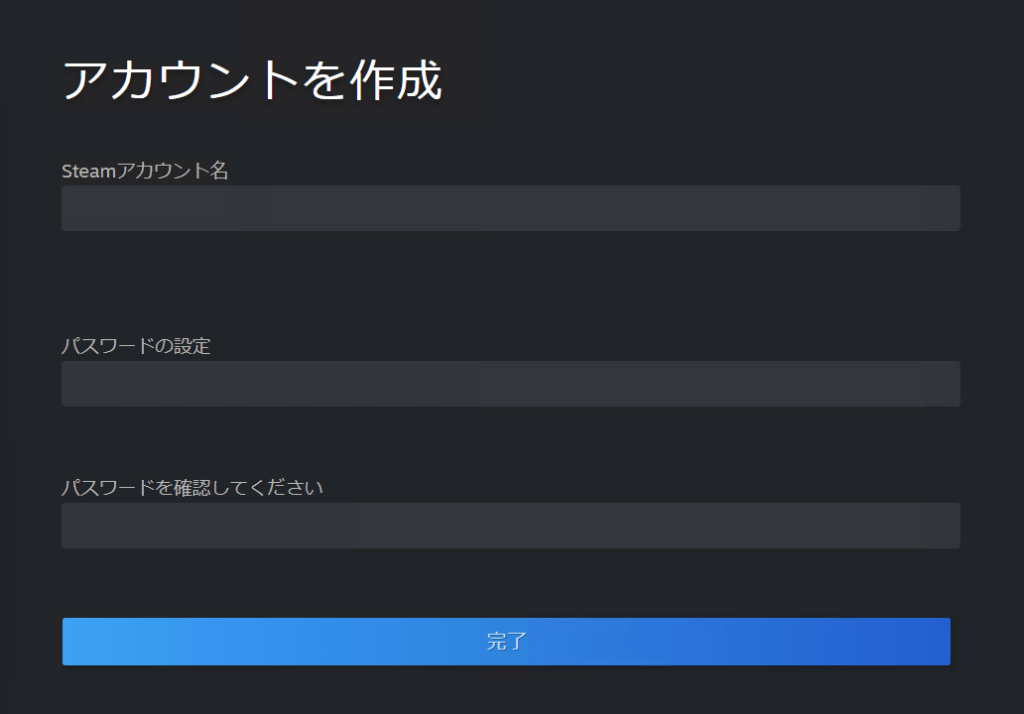
必要な情報を入力し、アカウントを作成した後、ログイン画面に戻って新しいアカウントでログインします。
これで、Steamのインストールと初期設定が完了です。
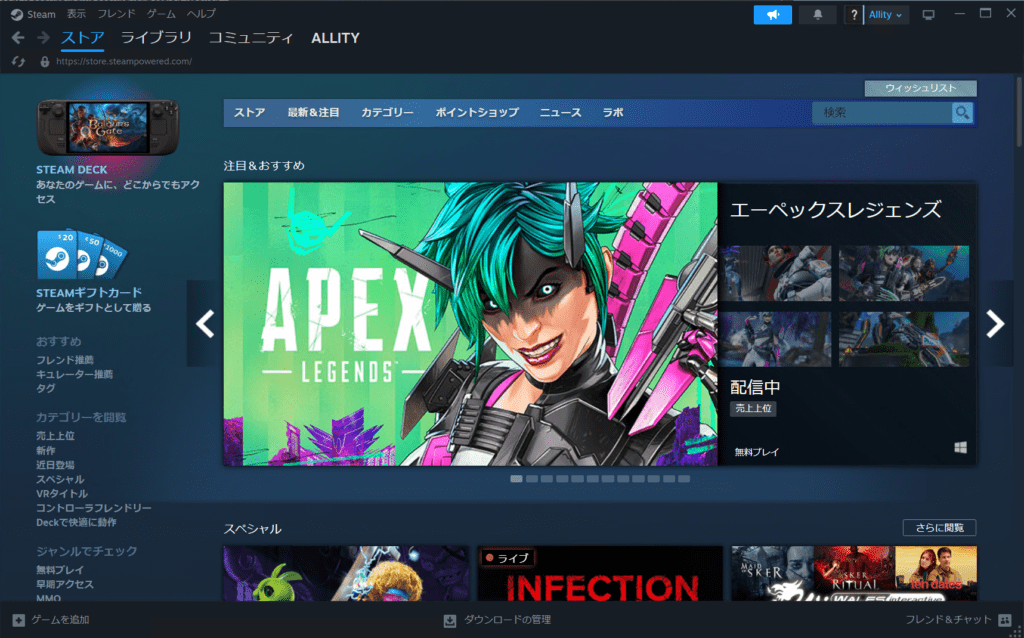
これで、ゲームの購入やインストールを行う準備が整いました。
ゲームの買い方などを知りたい場合は、他の記事も参考にしてみてください。