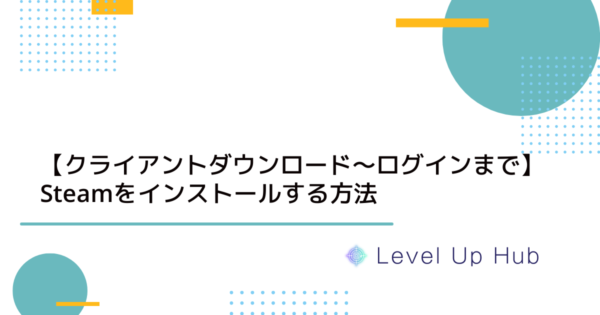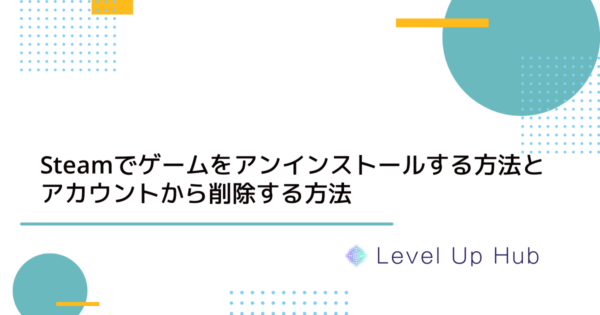Steamは、PCゲームを手軽に楽しむための人気プラットフォームですが、スマホやタブレット、さらにSteam Deckを使ってもゲームを楽しむことができます。
本記事では、Steamの基本的な遊び方から、ゲームの購入、インストール、プレイ方法、コントローラーの設定、そしてSteam Deckの使い方まで、初心者でもわかりやすく解説します。
これを参考に、あなたもSteamでのゲーム体験を充実させてみましょう。
Steamの概要
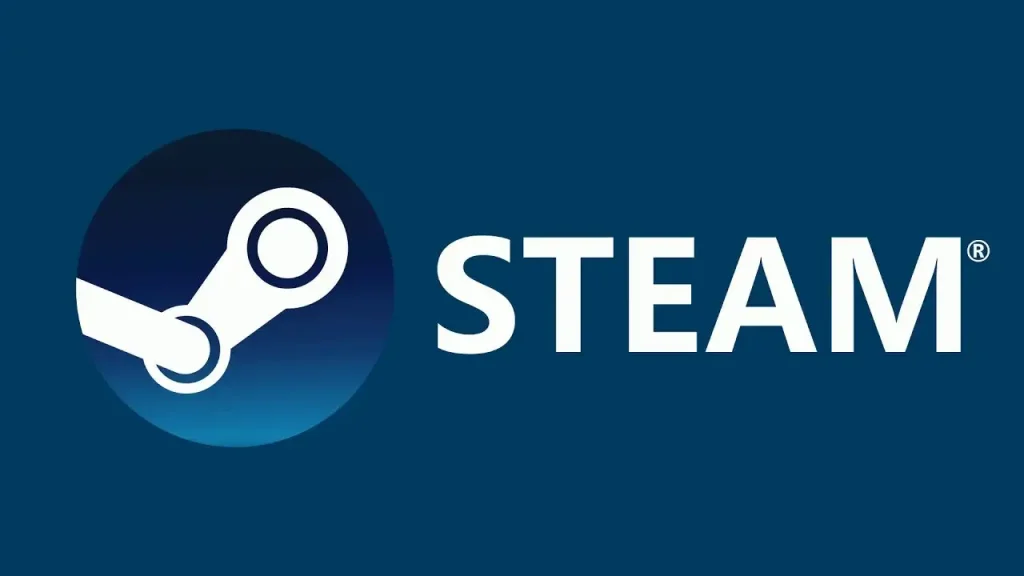
Steamは、単なるゲーム販売プラットフォームにとどまらず、ゲームの管理やアップデート、コミュニティ機能なども提供しています。
ユーザーは自分のライブラリに購入したゲームを一元管理でき、いつでもどこでもプレイすることが可能です。
また、Steamは定期的にセールを行い、ユーザーにお得な価格でゲームを提供することでも知られています。
これにより、ユーザーは新しいゲームを手軽に試すことができるのです。
Steamの特徴
- 豊富なゲームライブラリ: Steamには、数万本以上のゲームが揃っており、ジャンルも多岐にわたります。
アクション、RPG、シミュレーション、ホラーなど、あらゆる好みに応じたゲームが見つかります。
- セールと割引: 定期的に行われるセールでは、人気ゲームが大幅に割引されることが多く、ユーザーはお得にゲームを購入できます。
- コミュニティ機能: Steamは、フレンド機能やグループ、フォーラムなどのコミュニティ機能を提供しており、ユーザー同士の交流が可能です。
これにより、友達と一緒にゲームを楽しんだり、情報を共有したりすることができます。
- 自動アップデート: 購入したゲームは自動的にアップデートされるため、常に最新の状態でプレイすることができます。
- Steam Workshop: ユーザーが作成したMODやコンテンツを共有できるプラットフォームで、ゲームのカスタマイズや拡張が楽しめます。
Steamで遊ぶために必要なもの

Steamでゲームを楽しむためには、いくつかの必要なものがあります。
ここでは、PCまたはSteam Deck、支払い方法、コントローラーについて詳しく解説します。
PCまたはSteam Deck
Steamで遊ぶためには、まずゲームが動作する環境を備えたPCか、Steam専用の携帯ゲーム機であるSteam Deckが必要です。
PCのシステム要件
Steamで遊びたいゲームには、それぞれシステム要件が設定されています。
これには、オペレーティングシステム、プロセッサ、メモリ、グラフィックカード、ストレージなどが含まれます。
以下は一般的なシステム要件の例です。
| 項目 | 推奨要件 |
|---|---|
| オペレーティングシステム | Windows 10/11、macOS、Linux |
| プロセッサ | Intel Core i5またはAMD Ryzen 5以上 |
| メモリ | 8GB RAM以上 |
| グラフィックカード | NVIDIA GeForce GTX 1060またはAMD Radeon RX 580以上 |
| ストレージ | SSD推奨、ゲームによっては数十GBの空き容量が必要 |
自分のPCがこれらの要件を満たしているかどうかは、Windowsの場合は「設定」から「システム」を選択し、確認できます。
要件を満たしていない場合、ゲームが正常に動作しない可能性があります。
Steam Deckの特徴

Steam Deckは、Steam専用に設計された携帯ゲーム機です。
以下のような特徴があります。
- ポータブル性: 手のひらサイズで持ち運びが容易。
外出先でもゲームを楽しむことができます。
- 高性能: AMDのカスタムAPUを搭載しており、PCゲームを快適にプレイできる性能を持っています。
- Steamとの統合: Steamアカウントにログインすることで、PCで購入したゲームをそのままプレイ可能です。
- カスタマイズ性: Steam DeckはLinuxベースのSteamOSを使用しており、ユーザーが自由に設定を変更したり、他のOSをインストールしたりすることもできます。
支払い方法
Steamでは、ゲームを購入するための支払い方法がいくつか用意されています。
自分に合った方法を選びましょう。
クレジットカード
クレジットカードは、Steamでの最も一般的な支払い方法です。
Visa、MasterCard、American Express・JCBなど、主要なカードブランドが利用可能です。
カード情報を登録することで、スムーズに購入手続きが行えます。
プリペイドカード
Steamでは、プリペイドカードを使用して支払いを行うこともできます。
これらのカードは、全国のコンビニやスーパーマーケットで購入可能です。
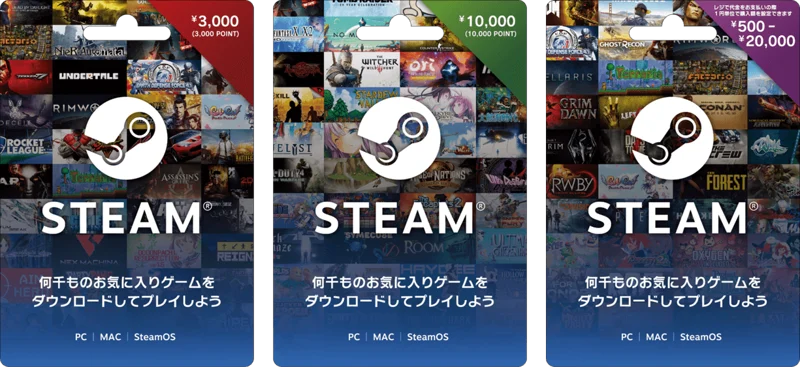
購入したカードのコードをSteamに入力することで、アカウントにチャージされます。
その他の支払い方法
Steamでは、以下のようなその他の支払い方法も利用可能です。
- PayPal: PayPalアカウントを持っている場合、簡単に支払いができます。
- WebMoney: WebMoneyを使った支払いも可能です。
- nanacoギフト: nanacoギフトカードを使ってチャージすることもできます。
- コンビニ支払い: 一部のコンビニでは、Steamの支払いが可能です。
コントローラー
Steamでは、ゲームをより快適に楽しむためにコントローラーを使用することができます。
特にアクションゲームやレースゲームでは、コントローラーがあるとプレイがしやすくなります。
コントローラーの種類
Steamでは、さまざまなコントローラーが使用可能です。
以下は代表的なコントローラーの例です。
- Xboxコントローラー: Windowsとの互換性が高く、設定も簡単です。
- PlayStationコントローラー: PS4やPS5のDualShockやDualSenseが使用できます。
- サードパーティ製コントローラー: 市販されているゲームパッドも多く、Steamでの使用が可能です。
これらの準備を整えることで、Steamでのゲーム体験がより快適で楽しいものになるでしょう。
Steamの公式サイトにアクセス
Steamアカウントを作成するためには、まずSteamの公式サイトにアクセスする必要があります。
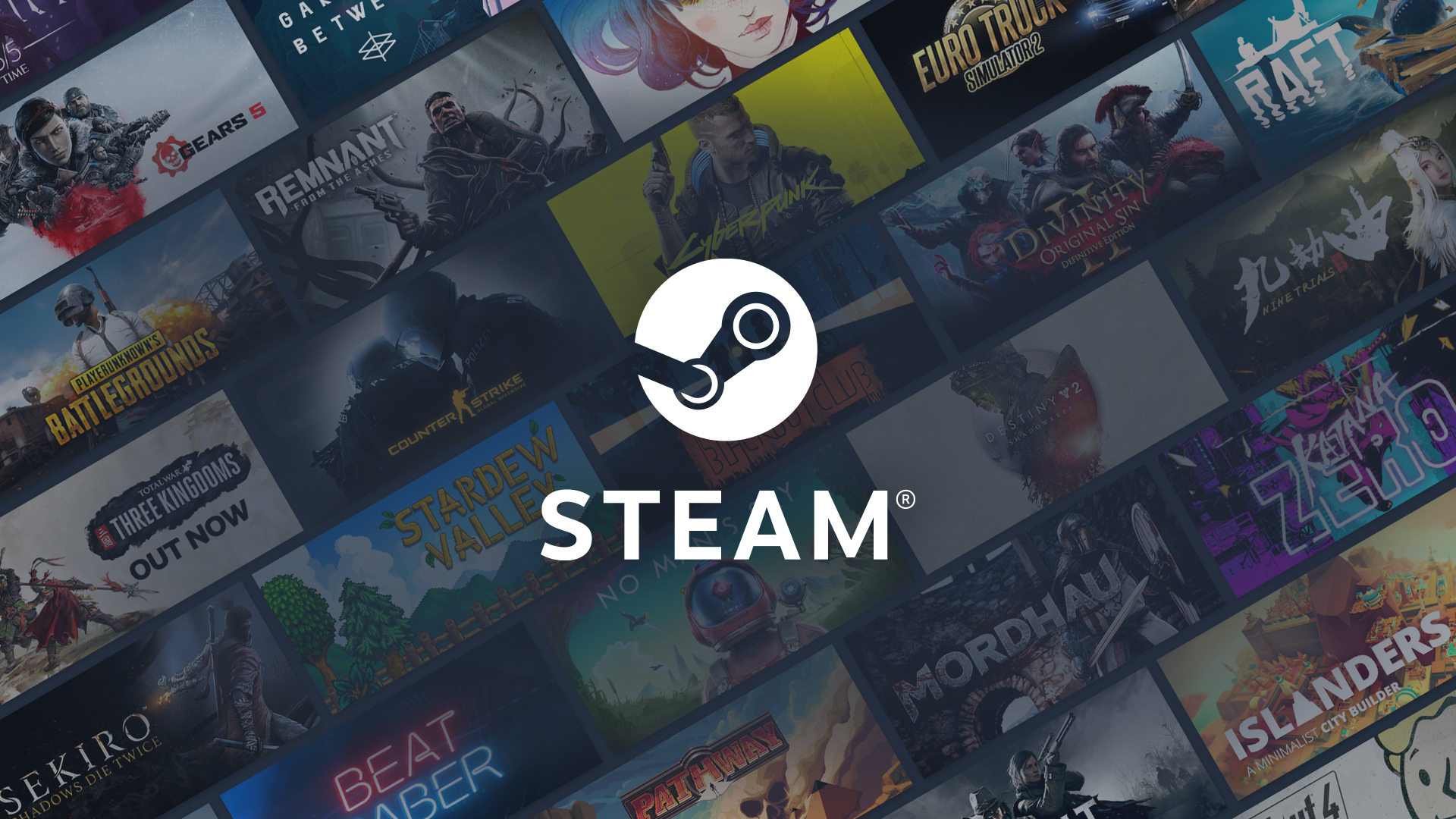
サイトに入ったら、画面の右上にある「ログイン」リンクをクリックします。
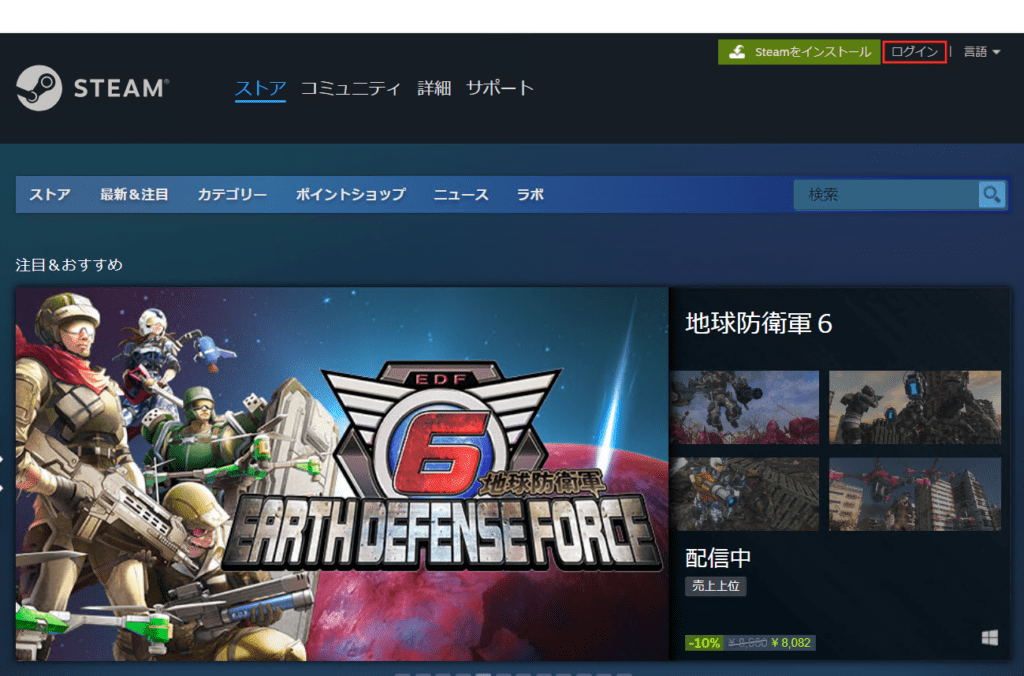
ログインページの下の方にスクロールすると、「アカウントを作成」リンクが見えてきます。これをクリックすると、アカウント作成ページに移動します。
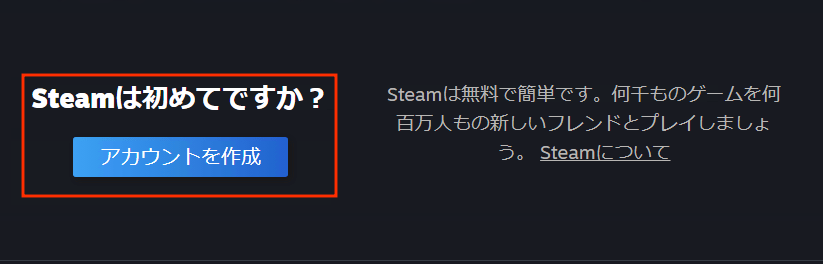
このページでは、アカウント作成に必要な情報を入力するためのフォームが表示されます。ここから、必要な情報を順に入力していきます。
メールアドレスの入力
アカウント作成ページに移動したら、最初に必要なのはメールアドレスの入力です。使用するメールアドレスを正確に入力してください。
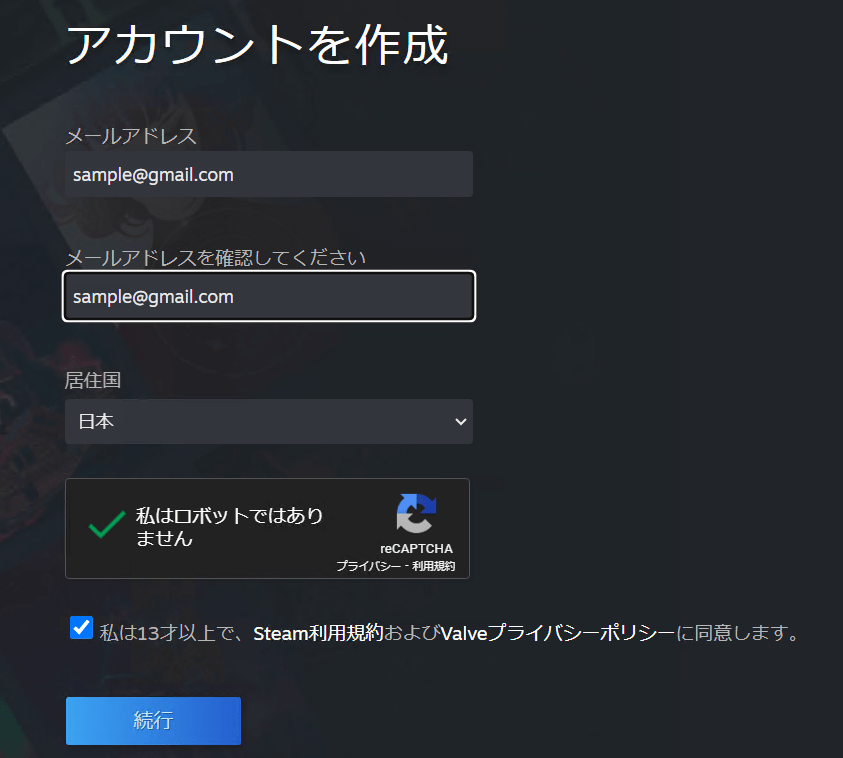
このメールアドレスは、アカウントの確認やパスワードのリセットなどに使用されるため、普段使っているものを選ぶことをお勧めします。
次に、「私はロボットではありません」というチェックボックスにチェックを入れます。
これは、スパムや自動化された登録を防ぐためのセキュリティ機能です。
チェックを入れたら、利用規約とプライバシーポリシーを確認し、同意するためのチェックボックスにもチェックを入れます。その後、「続行」ボタンをクリックします。
メール確認
「続行」ボタンをクリックすると、次の画面に移ります。
この画面では、登録したメールアドレスに確認メールが送信されたことが表示されます。メールを確認するために、別のタブやウィンドウでメールをチェックします。
メールの受信確認
登録したメールアドレスに「新規 Steam アカウントのメール確認」という件名のメールが届いているか確認します。
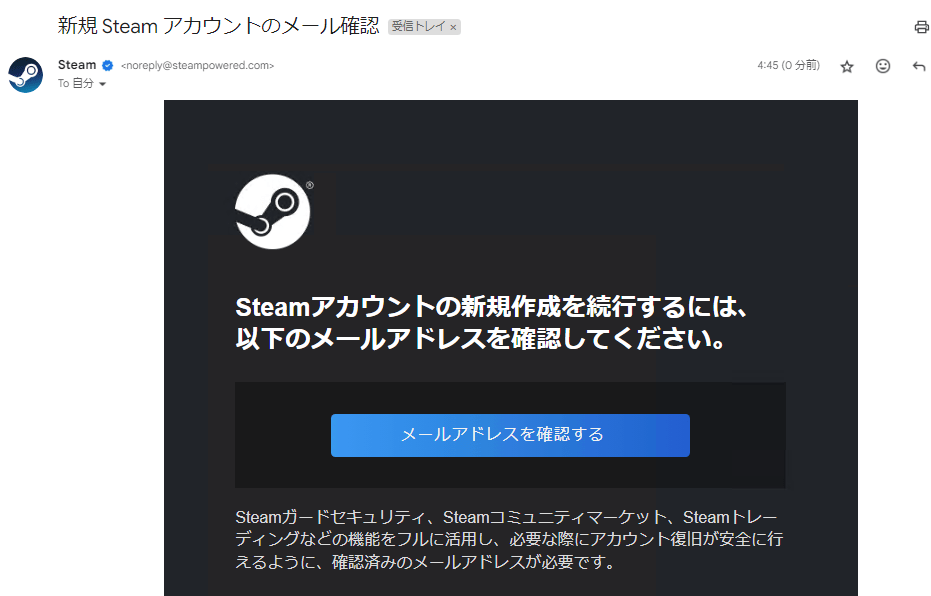
メールが届かない場合は、迷惑メールフォルダを確認したり、メールフィルターの設定を見直すことが必要です。
メール内のリンクをクリック
メールが届いたら、その内容を開き、「メールアドレスを確認する」リンクをクリックします。このリンクをクリックすることで、Steamのアカウント作成プロセスが続行されます。リンクをクリックすると、再びSteamのページに戻ります。
アカウント名とパスワードの設定
メール確認が完了すると、次はアカウント名とパスワードを設定する画面が表示されます。アカウント名とパスワードを設定したら、「完了」ボタンをクリックします。これでアカウント作成が完了し、ログインできるようになります。
これで、Steamのゲームを購入したり、プレイしたりする準備が整いました。
Steamのインストール手順
Steamインストーラーのダウンロード
Steam公式サイトへのアクセス
まず、Webブラウザーを開き、Steamの公式サイト(https://store.steampowered.com/about/)にアクセスします。
インストールボタンのクリック
公式サイトにアクセスしたら、ページの中央にある「Steamをインストール」ボタンをクリックします。
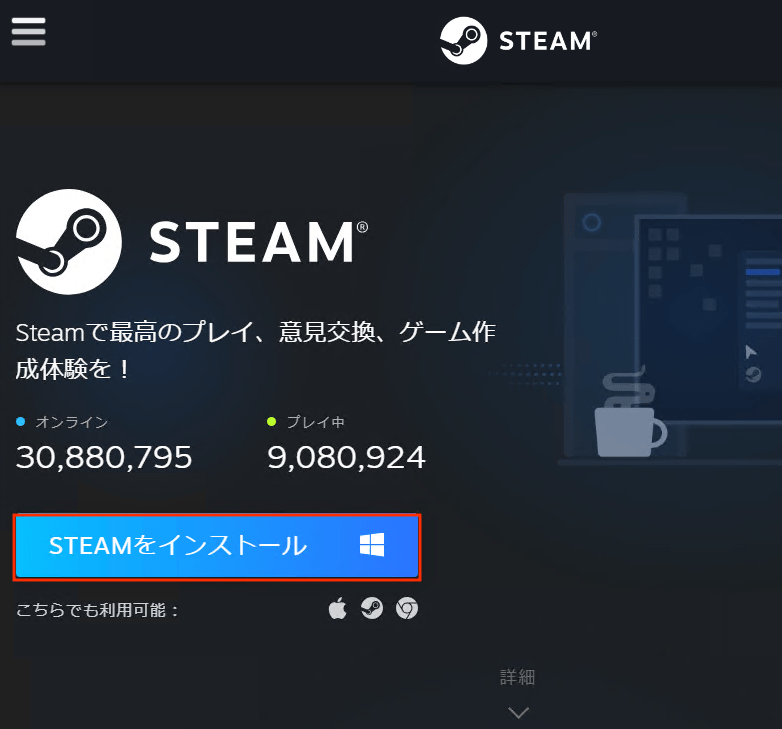
これにより、Steamのインストーラーがダウンロードされます。
Steamインストーラーの起動
ダウンロードしたファイルの確認
ダウンロードが完了すると、通常はブラウザーのダウンロードフォルダに SteamSetup.exe というファイルが保存されます。
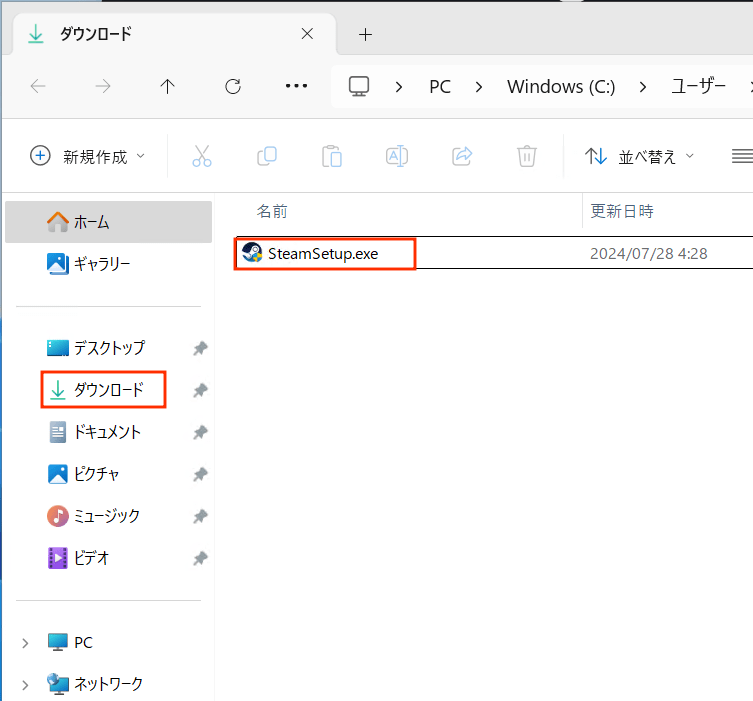
通常はダウンロードフォルダに保存されています。
インストーラーの実行
SteamSetup.exe ファイルをダブルクリックして、インストーラーを起動します。
Windowsのユーザーアカウント制御(UAC)が表示された場合は、「はい」をクリックしてインストールを続行します。
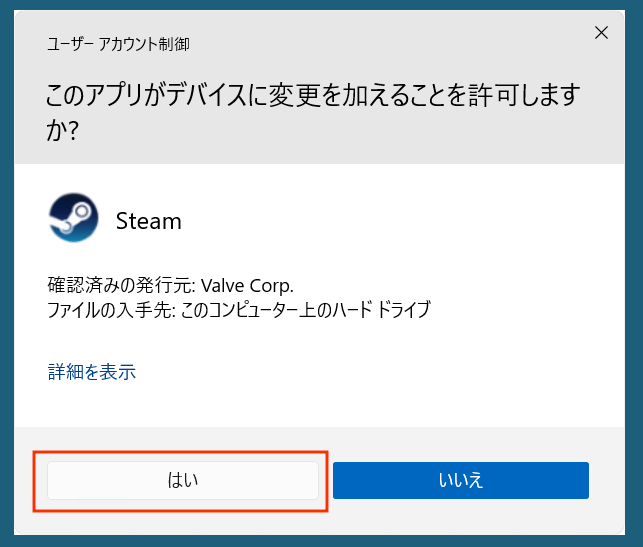
Steamインストーラーを起動すると、この画面が表示されます。
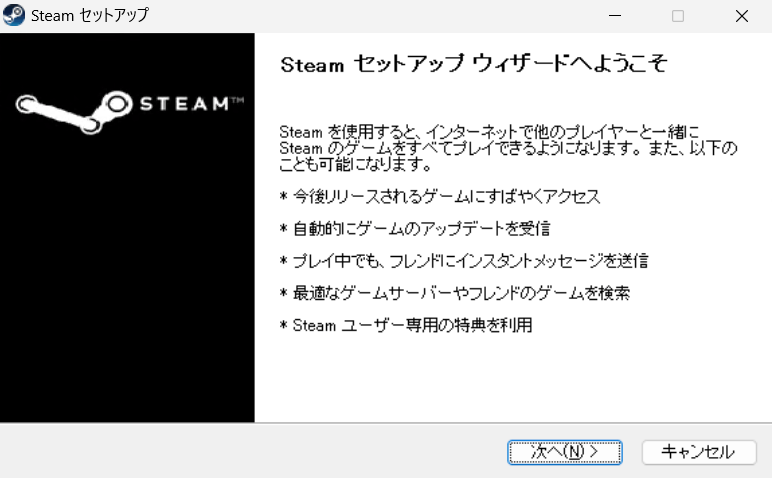
を押してインストール手続きに進みます。
言語の選択
使用する言語の選択方法
インストーラーが起動すると、最初に使用する言語を選択する画面が表示されます。
リストから「日本語」を選択し、「次へ」をクリックします。
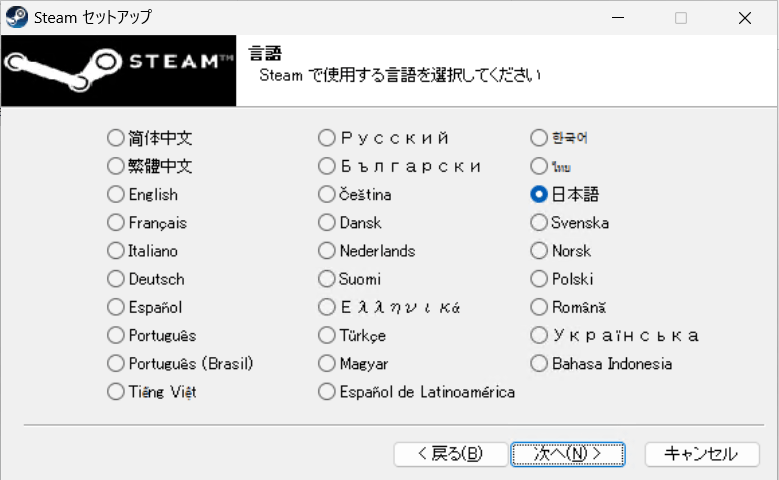
これにより、インストールプロセス全体が日本語で表示されます。
インストール先の選択
デフォルトのインストール先
次に、Steamをインストールするフォルダを選択する画面が表示されます。
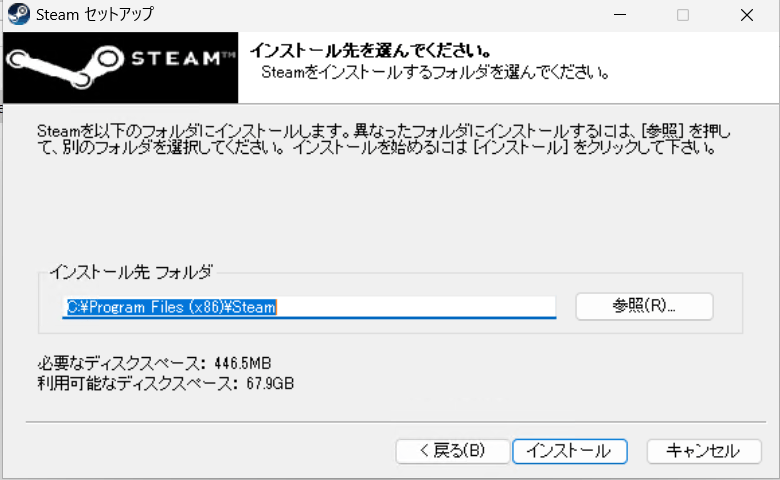
デフォルトでは C:\Program Files (x86)\Steam にインストールされます。
特に理由がなければ、このまま「次へ」をクリックして進めてください。
カスタムインストール先の設定
もし、別のドライブやフォルダにインストールしたい場合は、「参照」ボタンをクリックして、希望するインストール先を選択します。
選択が完了したら、「次へ」をクリックします。
インストールの完了
インストール完了メッセージの確認
インストールが進行し、完了すると「Steamセットアップウィザードは完了しました」と表示されます。
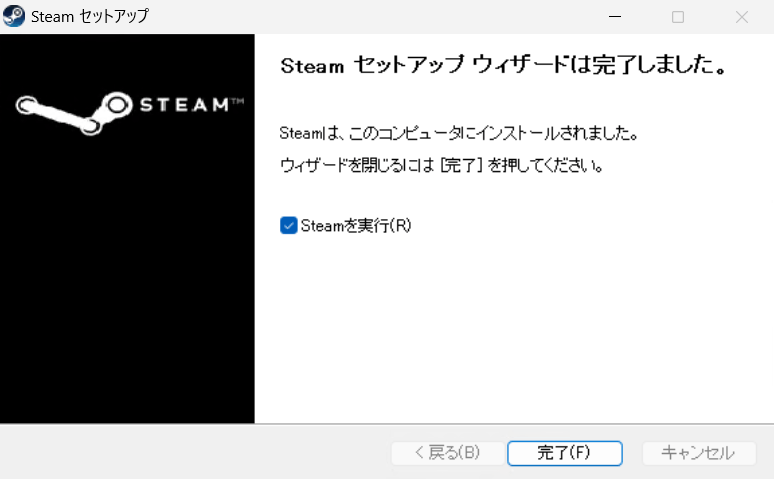
この画面でにチェックを入れながら「完了」をクリックすると、インストールが終了し、Steamが自動的に起動します。
次に、作成したアカウントでログインすることで、ゲームの購入やプレイができるようになります。
Steamをインストールするのは非常に簡単で、数分で完了するため、ぜひ試してみてください。
ゲームの購入とインストール
Steamでは、数多くのゲームを簡単に購入し、インストールすることができます。
以下では、ゲームの探し方、購入手続き、ゲームのインストール方法について詳しく解説します。
ゲームの探し方
- Steamクライアントを起動: インストールしたSteamクライアントを起動し、作成したアカウントでログインします。
- ストアページにアクセス: ログイン後、画面上部のメニューから「ストア」を選択します。
これにより、Steamのストアページが表示されます。
- カテゴリや特集を利用: ストアページでは、最新のゲーム、人気のゲーム、セール中のゲームなど、さまざまな特集が表示されます。
興味のあるカテゴリをクリックして、ゲームを探すことができます。
- 検索機能を活用: 特定のゲームを探している場合は、画面上部の検索バーにゲームタイトルを入力し、検索結果から目的のゲームを選択します。
- レビューや評価を確認: 各ゲームのページでは、ユーザーのレビューや評価を確認できます。
これにより、購入前にゲームの内容や品質を把握することができます。
購入手続き
- ゲームページを開く: 購入したいゲームのページを開きます。
ゲームの詳細情報やスクリーンショット、システム要件などが表示されます。
- 「カートに入れる」をクリック: ゲームのページで「カートに入れる」ボタンをクリックします。
これにより、ゲームがカートに追加されます。
- カートを確認: 画面右上にあるカートアイコンをクリックし、購入予定のゲームが正しいか確認します。
- 「自分用に購入」を選択: 確認が完了したら、「自分用に購入」ボタンをクリックします。
- 支払い方法の選択: 支払い方法を選択します。
クレジットカードやプリペイドカード、PayPalなど、利用可能な支払い方法から選びます。
- 購入手続きの完了: 支払い情報を入力し、「購入を確定する」ボタンをクリックします。
購入が完了すると、確認メッセージが表示されます。
ゲームのインストール方法
- ライブラリにアクセス: Steamクライアントの上部メニューから「ライブラリ」を選択します。
これにより、購入したゲームの一覧が表示されます。
- インストールしたいゲームを選択: ライブラリ内で、インストールしたいゲームを見つけてクリックします。
- 「インストール」ボタンをクリック: ゲームの詳細ページが表示されるので、「インストール」ボタンをクリックします。
- インストール先の選択: インストール先のフォルダを選択する画面が表示される場合があります。
特に変更がなければ、そのまま「次へ」をクリックします。
- インストールの開始: インストールが開始されます。
進行状況が表示されるので、完了するまで待ちます。
- インストール完了: インストールが完了すると、ゲームの「プレイ」ボタンが表示されます。
これで、ゲームをすぐにプレイすることができます。
以上の手順を踏むことで、Steamでのゲーム購入とインストールが簡単に行えます。
ゲームのプレイ方法
Steamで購入したゲームをプレイするためには、ライブラリを利用してゲームを起動し、必要に応じて設定を行う必要があります。
以下では、ライブラリの利用方法とゲームの起動および設定について詳しく解説します。
ライブラリの利用
- Steamクライアントを起動: まず、Steamクライアントを起動し、アカウントにログインします。
- 「ライブラリ」を選択: 上部メニューから「ライブラリ」をクリックします。
これにより、購入したゲームの一覧が表示されます。
- ゲームの検索: ライブラリ内では、ゲームのタイトルやジャンルで検索することができます。
初めは購入したゲームも少ないはずなので検索しないと見つけられないことはないと思いますが、ゲームが大量にある中で特定のゲームを探している場合は、検索バーを利用して簡単に見つけることができます。
- ゲームの情報確認: 各ゲームのアイコンをクリックすると、ゲームの詳細情報が表示されます。
ここでは、プレイ時間、最新のアップデート情報、ユーザーレビューなどを確認できます。
ゲームの起動と設定
- ゲームを選択: ライブラリ内でプレイしたいゲームを見つけ、アイコンをクリックします。
- 「プレイ」ボタンをクリック: ゲームの詳細ページが表示されたら、「プレイ」ボタンをクリックします。
これにより、ゲームが起動します。
- 初回起動時の設定: 初めてゲームを起動する際には、設定画面が表示されることがあります。
ここで、画質や音声、操作方法などを自分の好みに合わせて調整します。
特に、グラフィック設定はPCの性能に応じて最適な設定を選ぶことが重要です。
- ゲーム内設定の確認: ゲームが起動したら、メニューから「設定」や「オプション」を選択し、ゲーム内の設定を確認します。
ここでは、操作方法や音量、画質などをさらに細かく調整できます。
- ゲームを楽しむ: 設定が完了したら、ゲームを開始します。
プレイ中は、必要に応じて設定メニューに戻り、調整を行うことも可能です。
これらの手順を踏むことで、Steamで購入したゲームをスムーズにプレイすることができます。
自分の好みに合わせた設定を行い、快適なゲーム体験を楽しんでください。
スマホやタブレットを使ったSteamの遊び方
Steamでは、スマホやタブレットを使ってPCゲームを楽しむことができます。
これを実現するための方法として Steam Link があります。
以下では、Steam Linkの利用方法と、遊ぶための準備について詳しく解説します。
Steam Linkの利用

- Steam Linkアプリのインストール: スマホやタブレットに
Steam Linkアプリをインストールします。
iOSの場合はApp Store、Androidの場合はGoogle Playストアからダウンロードできます。
- PCでSteamを起動: スマホやタブレットでSteam Linkを使用する前に、PCでSteamクライアントを起動しておきます。
同じローカルネットワークであれば問題ないので、PCはLANケーブルでルーターと有線接続していても問題ありません。
- Steam Linkアプリを起動: スマホやタブレットでSteam Linkアプリを起動します。
初回起動時には、利用規約に同意する必要があります。
- PCの検出: アプリが自動的に同じネットワーク上のPCを検出します。
表示されたPCを選択し、接続を開始します。
- PINコードの入力: PC側で表示されるPINコードをスマホやタブレットに入力します。
これにより、PCとデバイスがペアリングされます。
- ゲームの選択: 接続が完了すると、PCのライブラリにアクセスできるようになります。
プレイしたいゲームを選択し、タップして起動します。
遊ぶための準備
- ネットワーク環境の確認: スムーズにゲームをプレイするためには、安定したWi-Fi接続が必要です。
これにより、遅延を最小限に抑えることができます。
- PCの設定: PCの設定で、リモートプレイが有効になっていることを確認します。
Steamクライアントの設定メニューから「リモートプレイ」を選択し、「リモートプレイを有効にする」にチェックを入れます。
- コントローラーの接続: スマホやタブレットでゲームをプレイする際、コントローラーを使用するとより快適に楽しむことができます。
Bluetoothでコントローラーを接続するか、USB OTGアダプタを使用して有線接続することができます。
- ゲームの設定: スマホやタブレットでプレイする際は、ゲームの設定を調整することも重要です。
特に、グラフィック設定を低めに設定することで、パフォーマンスを向上させることができます。
これらの準備を整えることで、スマホやタブレットを使ってSteamのゲームを快適に楽しむことができます。
リモートプレイの機能を活用して、外出先でもお気に入りのゲームを楽しんでください。
Steam Deckを使った遊び方

Steam Deckは、Steam専用に設計された携帯ゲーム機で、PCゲームを手軽に楽しむことができます。
ここでは、Steam Deckの基本操作とWi-Fi接続、アカウントログインの方法について詳しく解説します。
Steam Deckの基本操作
- 電源の入れ方: Steam Deckの電源ボタンは、デバイスの上部にあります。
ボタンを長押しすると、デバイスが起動します。
- タッチスクリーンの利用: Steam Deckはタッチスクリーンを搭載しており、指での操作が可能です。
メニューのナビゲーションやゲーム内の操作に便利です。
- コントロールボタン: Steam Deckには、アナログスティック、トリガー、バンパー、ABXYボタンなど、ゲームプレイに必要なコントロールボタンが配置されています。
これにより、さまざまなゲームを快適にプレイできます。
- Steamボタンとメニュー: Steamボタンを押すことで、Steamのメニューにアクセスできます。
ここからライブラリやストア、設定などに簡単に移動できます。
- ゲームの起動: ライブラリからプレイしたいゲームを選択し、「プレイ」ボタンを押すことで、ゲームが起動します。
初回起動時には、必要な設定を行うことができます。
Wi-Fi接続とアカウントログイン
- Wi-Fi接続の設定: Steam Deckを起動したら、最初にWi-Fiネットワークに接続する必要があります。
画面上部の「設定」アイコンをタップし、「ネットワーク」を選択します。
利用可能なWi-Fiネットワークのリストが表示されるので、接続したいネットワークを選び、パスワードを入力して接続します。
- アカウントログイン: Wi-Fi接続が完了したら、Steamアカウントにログインします。
Steam Deckのメインメニューから Steam を選択し、「ログイン」をクリックします。
登録したメールアドレスとパスワードを入力し、「サインイン」を押します。
- 二段階認証の設定: セキュリティのため、二段階認証を設定している場合は、認証コードの入力が求められます。
スマートフォンに送信されたコードを入力して、ログインを完了させます。
- ライブラリの確認: ログインが完了すると、Steam Deckのライブラリにアクセスできるようになります。
購入したゲームが表示されるので、プレイしたいゲームを選択して楽しむことができます。
これらの手順を踏むことで、Steam Deckを使って快適にゲームを楽しむことができます。
携帯性に優れたSteam Deckを活用して、いつでもどこでもお気に入りのゲームを楽しんでください。