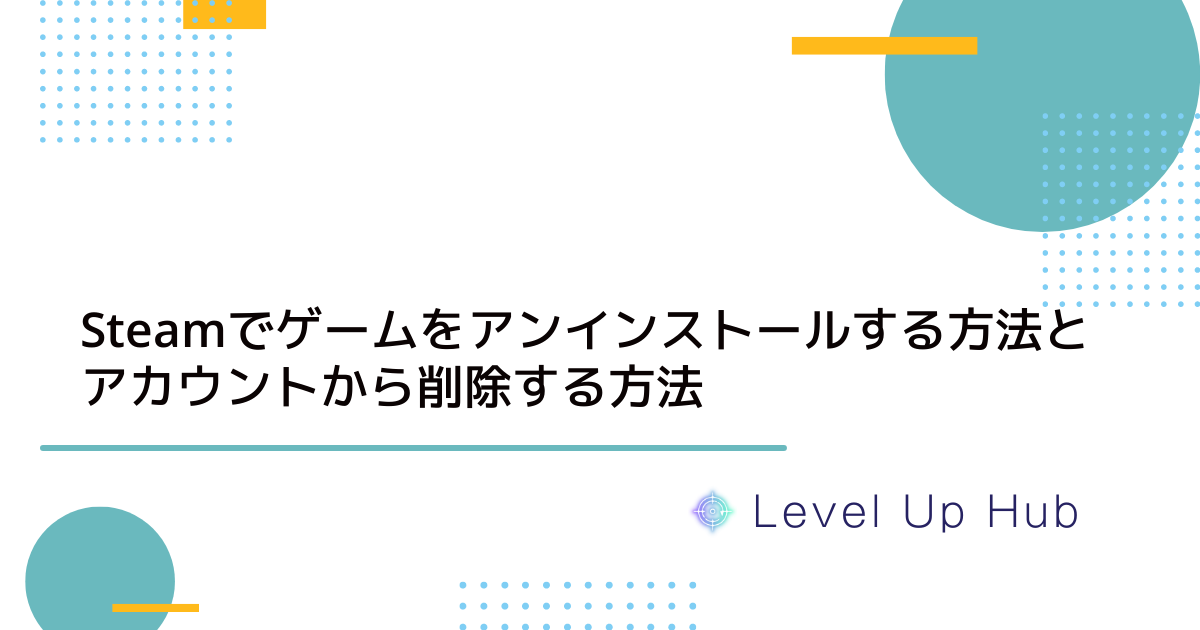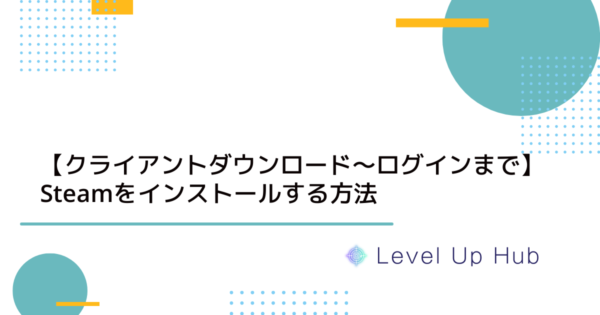Steamは、数多くのゲームを手軽に購入・プレイできるプラットフォームですが、時には不要なゲームをアンインストールしたり、アカウントから削除したりする必要が出てくることもあります。
本記事では、Steamでのゲームのアンインストール方法から、アカウントからの削除手順までを詳しく解説します。
これにより、ライブラリを整理し、ストレージを効率的に管理する手助けをします。
ゲームの管理をスムーズに行い、快適なゲームライフを楽しみましょう。
Steamを起動する
Steamを利用するためには、まずアプリケーションを起動する必要があります。
以下の手順で簡単にSteamを起動し、ゲームの管理ができます。
- デスクトップアイコンをダブルクリック – インストール時に作成されたデスクトップアイコンをダブルクリックしてSteamを起動します。
- スタートメニューから起動 – スタートメニューで
Steamを検索し、表示されたSteamアプリをクリックして起動します。 - タスクバーから起動 – タスクバーにピン留めされているSteamアイコンをクリックして起動します。
- ログイン情報の入力 – 起動後、登録したメールアドレスとパスワードを入力し、二段階認証コードが求められる場合は入力します。
- ライブラリの表示 – ログインが成功するとメイン画面が表示され、「ライブラリ」タブからインストール済みのゲーム一覧にアクセスできます。
これでSteamの起動が完了し、ゲームの管理やプレイが可能になります。
アンインストールしたいゲームを選ぶ
ゲームをアンインストールするためには、まずアンインストールしたいゲームを選択する必要があります。
以下の手順で進めていきましょう。
管理メニューを開く
先ほど選択した「ライブラリ」タブ内で、アンインストールしたいゲームを探します。
ゲームのアイコンやタイトルを見つけたら、リストのゲームタイトルを右クリックします。
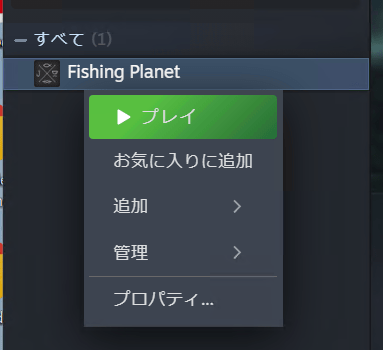
これにより、ゲームに関連する管理メニューが表示されます。
管理メニューからアンインストールをする
- 「管理」オプションを選択
右クリックメニューが表示されたら、「管理」というオプションを探します。
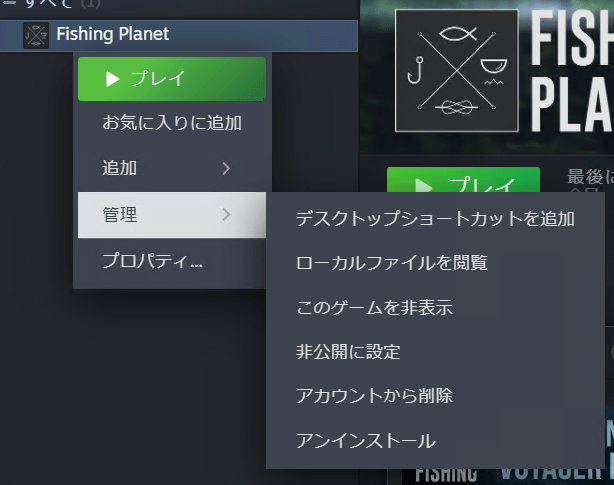
このオプションを選択すると、さらにサブメニューが表示されます。
- 「アンインストール」を選択
サブメニューの中から「アンインストール」を選択します。
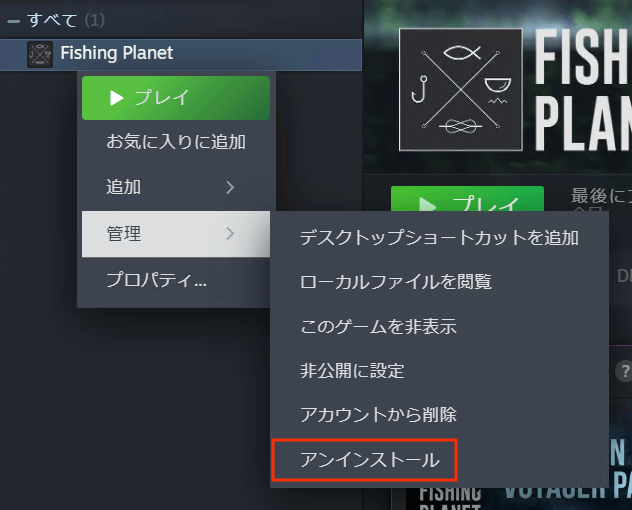
この操作により、選択したゲームをアンインストールするための確認メッセージが表示されます。
完了メッセージの確認
- アンインストール確認メッセージ
「このデバイスから◯×をアンインストールしますか?」という確認メッセージが表示されます。
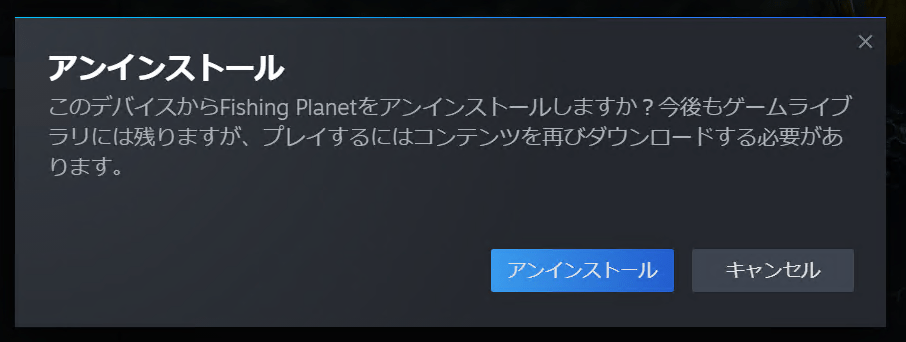
このメッセージには、ゲームがライブラリに残ることや、再度プレイするためには再ダウンロードが必要であることが記載されています。
- アンインストールの実行
問題がなければ、「アンインストール」ボタンをクリックします。
これにより、ゲームのアンインストールが開始されます。
- アンインストール完了の通知
アンインストールが完了すると、Steamから完了のメッセージが表示されます。
これで、選択したゲームはデバイスから削除されましたが、ライブラリには残っているため、再インストールが可能です。購入情報も失われません。
以上の手順で、アンインストールしたいゲームを選び、無事にアンインストールを完了することができました。
次のステップでは、アンインストール後の再インストール方法について説明します。
アンインストール後の再インストール方法
ゲームをアンインストールした後でも、再びプレイしたくなった場合は簡単に再インストールすることができます。
以下の手順で、アンインストールしたゲームを再インストールする方法を説明します。
- ライブラリを開く
Steamを起動し、メイン画面から「ライブラリ」タブを選択します。
ここには、あなたが所有している、アンインストール済みのゲームも含めてすべてのゲームが表示されます。
- 再インストールしたいゲームを探す
ライブラリ内で、再インストールしたいゲームを見つけます。
アンインストールしたゲームは、通常のゲームと同様にリストに表示されますが、インストールされていないことを示す「インストール」ボタンが表示されます。
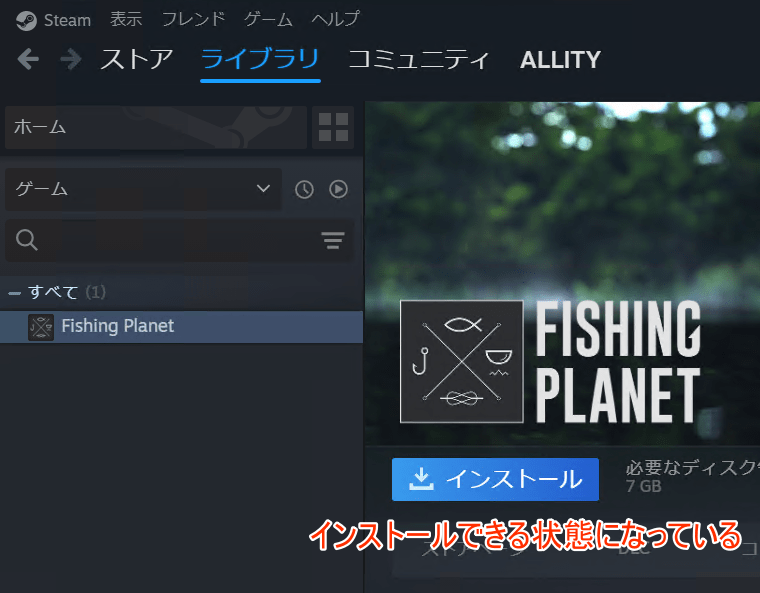
- 「インストール」ボタンをクリック
ゲームの詳細画面に移動したら、「インストール」ボタンを見つけてクリックします。
あとは、初めてインストールしたときと同じ用に、インストールの処理を進めるだけです。
これにより、いつでも好きな時にゲームを楽しむことができるようになります。
次のステップでは、アカウントからゲームを削除する方法について説明します。
アカウントからゲームを削除する方法
ゲームをアンインストールした後、さらにそのゲームをSteamアカウントから完全に削除したい場合は、以下の手順で行うことができます。
これにより、ライブラリからそのゲームが完全に消去されます。
削除したいゲームを選ぶ
- ライブラリを開く
まず、Steamを起動し、メイン画面から「ライブラリ」タブを選択します。
- 削除したいゲームを見つける
ライブラリ内で、アカウントから削除したいゲームを探します。
ゲームのアイコンやタイトルを見つけたら、そのゲームにカーソルを合わせます。
- ゲームを右クリックする
削除したいゲームのアイコンを右クリックします。
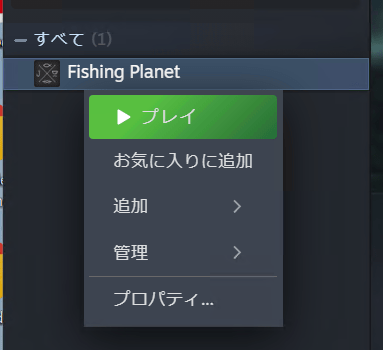
これにより、ゲームに関連する管理メニューが表示されます。
アカウントから削除を選択する
- 「管理」オプションを選択
右クリックメニューから「管理」というオプションを選びます。
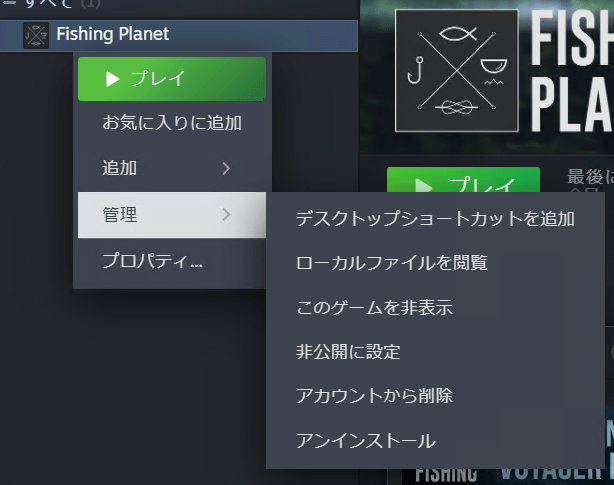
サブメニューが表示されるので、その中から「アカウントから削除」を選択します。
- 削除の確認
「アカウントから削除」を選択すると、削除の確認メッセージが表示されます。
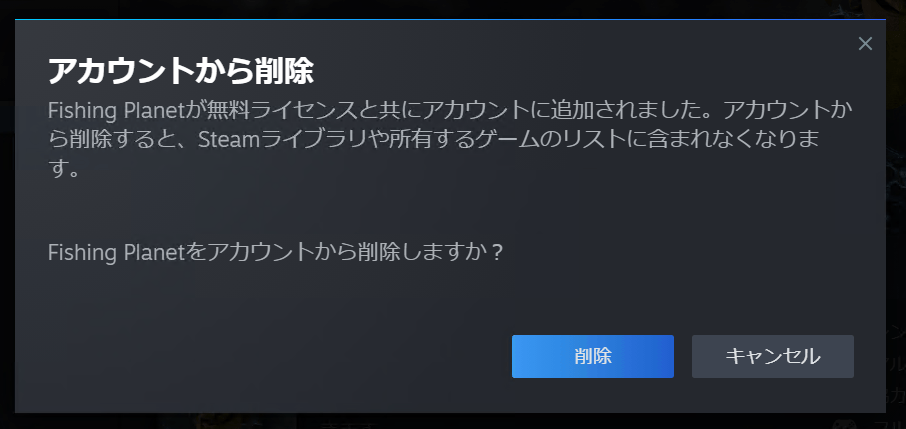
このメッセージには、ゲームがライブラリから完全に削除されることが記載されています。
削除したゲームが今後ライブラリに表示されなくなること、再度プレイするためには再購入が必要になるので注意してください。返金はありません。
問題がなければ、「削除」ボタンをクリックします。
これにより、選択したゲームがアカウントから削除されます。
ゲームの削除が完了すると、Steamから完了のメッセージが表示されます。
これで、選択したゲームはアカウントから完全に削除されました。
以上の手順で、Steamアカウントからゲームを削除することができます。
この操作は慎重に行う必要がありますが、不要なゲームを整理するのに役立ちます。