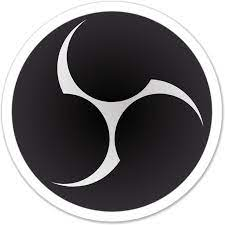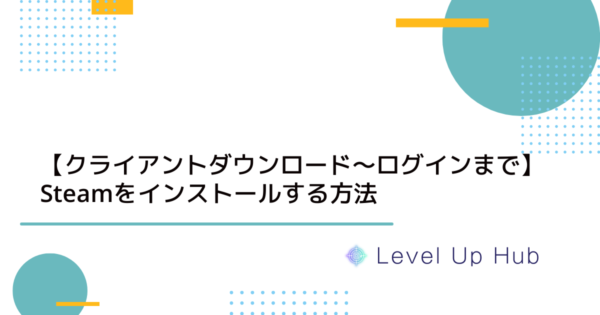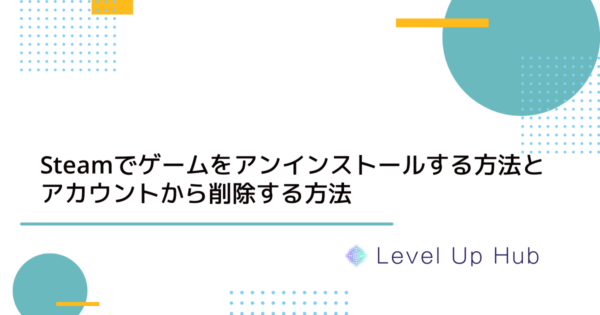ゲームをプレイする際、フレームレート(FPS)はその動作の滑らかさを示す重要な指標です。
特に、Steamではゲーム画面上にフレームレートを表示する機能が標準で備わっており、プレイヤーはリアルタイムでパフォーマンスを確認できます。
本記事では、Steamでフレームレートを表示する方法やその重要性、実際の見え方、さらには高コントラストカラーの設定や注意点について詳しく解説します。
快適なゲーム体験を得るために、ぜひ参考にしてください。
フレームレート(FPS)とは
フレームレート(FPS)は、1秒間に表示されるフレームの数を示す指標です。
具体的には、ゲームや動画がどれだけスムーズに動いているかを表す数値であり、一般的にFPSが高いほど、映像が滑らかに見えます。
例えば、30FPSでは1秒間に30枚の画像が表示され、60FPSでは60枚が表示されるため、後者の方が動きが滑らかに感じられます。
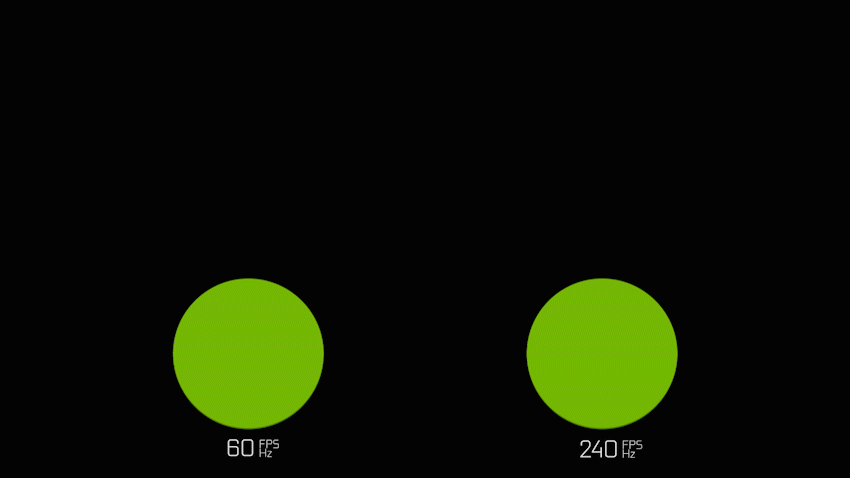
ゲームにおいては、フレームレートが高いと、キャラクターの動きやアクションがよりリアルに感じられ、プレイヤーの反応も良くなります。
逆に、FPSが低いとカクつきが生じ、ゲームプレイに悪影響を及ぼすことがあります。
そのため、特に競技性の高いゲームでは、フレームレートの管理が重要視されています。
フレームレートを表示するための設定手順
Steamでゲーム中にフレームレートを表示するための設定は非常に簡単です。
以下の手順に従って、設定を行いましょう。
Steamの設定を開く
Steamアイコンの右クリック
まず、上部メニューのSteamのアイコンを右クリックします。
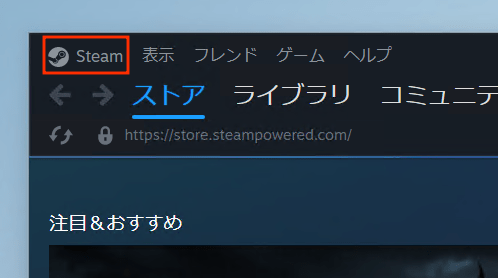
これにより、メニューが表示されます。
「設定」を選択
メニューの中から「設定」を選択します。
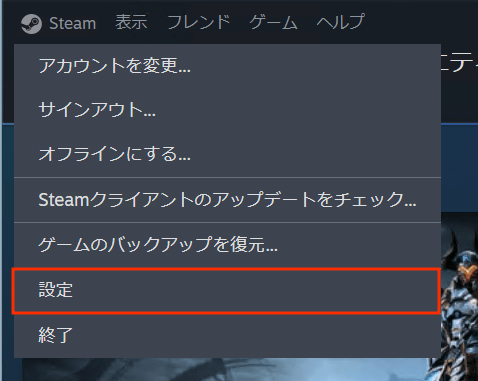
これでSteamの設定ウィンドウが開きます。
ゲーム中の設定を選択
左メニューから「ゲーム中」をクリック
設定ウィンドウの左側にあるメニューから「ゲーム中」をクリックします。
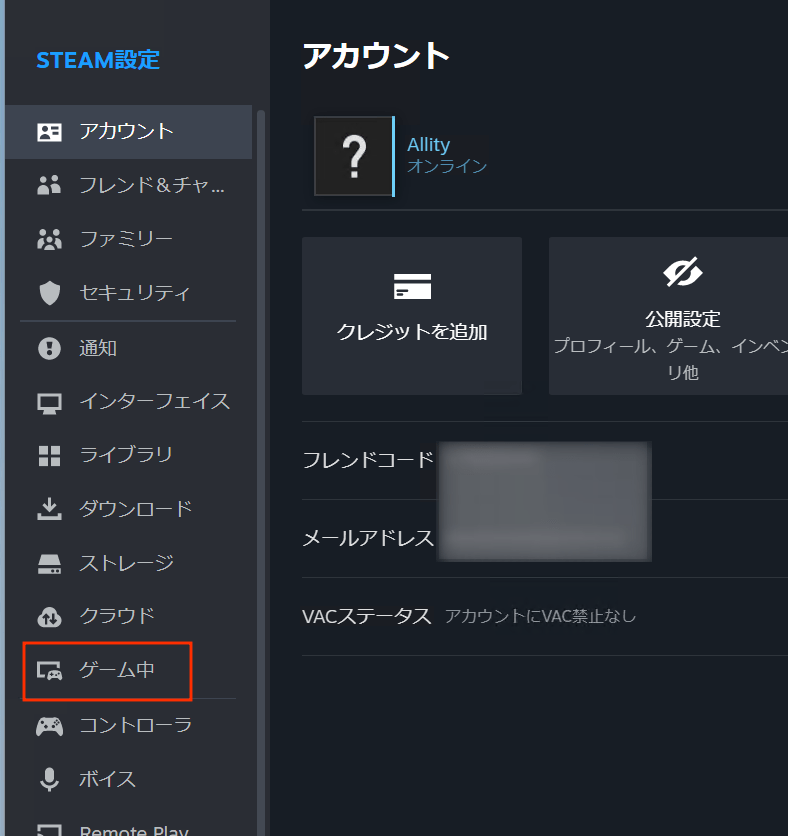
これにより、ゲーム中の設定オプションが表示されます。
フレームレート表示の設定
「ゲーム中のフレームレート表示」を見つける
ゲーム中の設定の中に「ゲーム中のフレームレート表示」という項目があります。
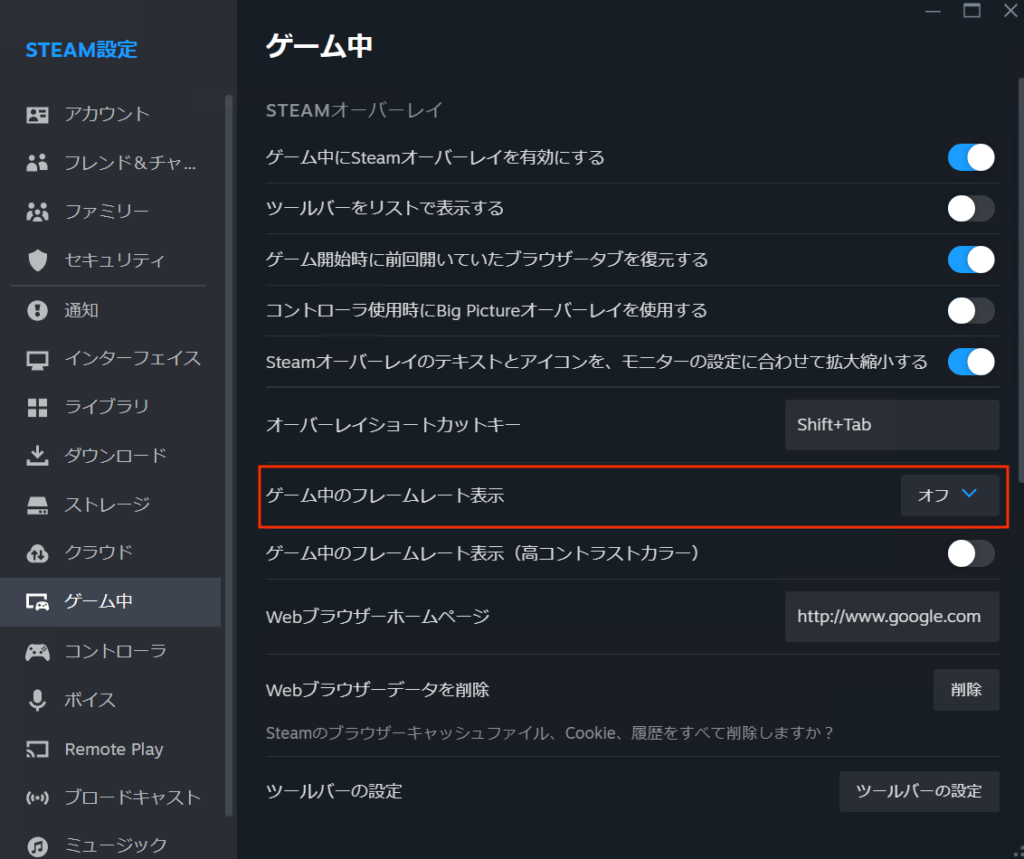
このオプションを見つけて選択します。
表示位置の選択(左上、右上、右下、左下)
フレームレートを表示する位置を選ぶことができます。
表示位置は「左上」「右上」「右下」「左下」の4つから選択可能です。
お好みの位置を選んで設定を完了させましょう。
これで、ゲーム中にフレームレートが表示されるようになります。
設定が完了したら、実際にゲームをプレイして、フレームレートの表示を確認してみてください。
フレームレート表示の実際の見え方
フレームレートを表示する設定を行った後、実際のゲーム画面でどのように表示されるのかを確認してみましょう。
ここでは、フレームレート表示の具体例を紹介します。
フレームレート表示の例
実際のゲーム画面での表示例
設定が完了すると、ゲームをプレイ中に選択した位置にフレームレートが表示されます。
例えば、右上に表示する設定を選んだ場合、ゲーム画面の左上隅に「FPS数」が小さく表示されます。
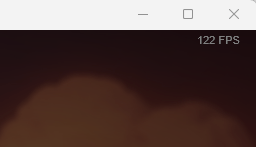
この表示は、ゲームの進行に合わせてリアルタイムで更新され、プレイヤーは常に現在のフレームレートを確認できます。
このように、フレームレート表示はゲームプレイ中のパフォーマンスを視覚的に把握するための便利な機能であり、プレイヤーが快適なゲーム体験を得るために役立ちます。
高コントラストカラーの設定
デフォルト設定のFPS表示テキストはあまり目立たないようになっており、かなり見づらいです。
フレームレートを表示する際、視認性を向上させるために「高コントラストカラー」を設定することができます。
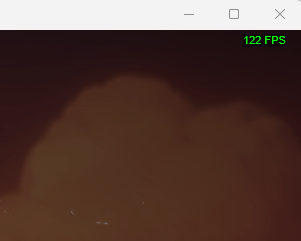
この設定を行うことで、フレームレートの数値がより目立ち、ゲームプレイ中に確認しやすくなります。
高コントラストカラーの選択方法
高コントラストカラーの設定は、Steamの設定メニューから簡単に行えます。
以下の手順で設定を行いましょう。
まず、上部メニューのSteamアイコンを右クリックし、「設定」を選択します。
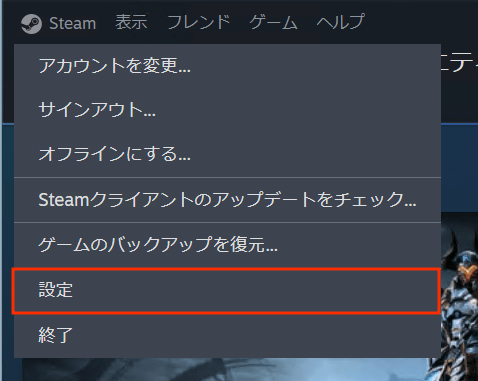
左メニューから「ゲーム中」をクリックします。
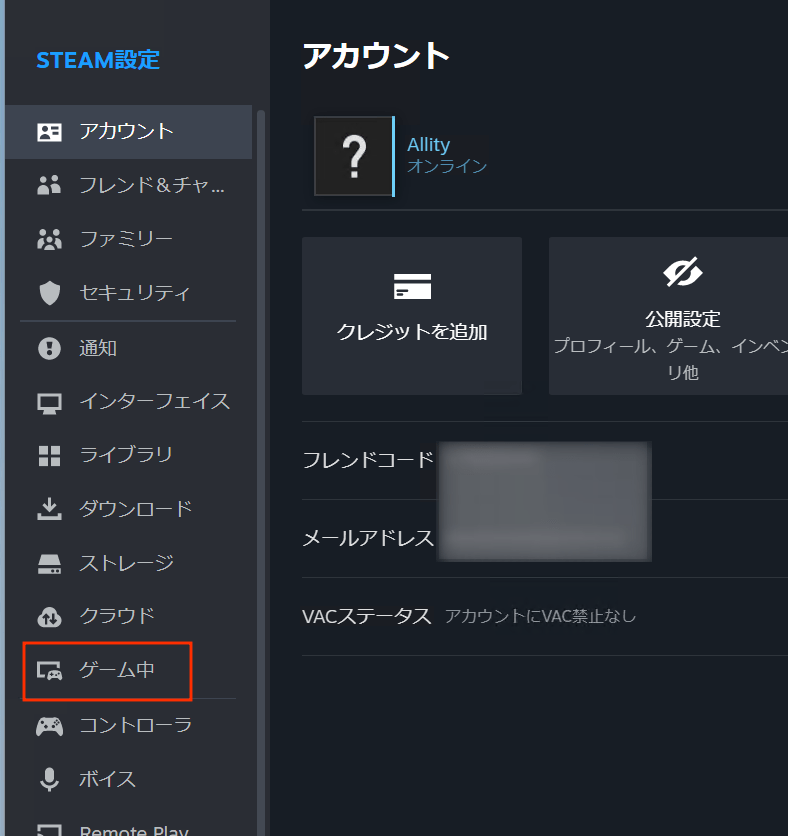
「ゲーム中のフレームレート表示」の設定項目内に「高コントラストカラー」というオプションがあります。
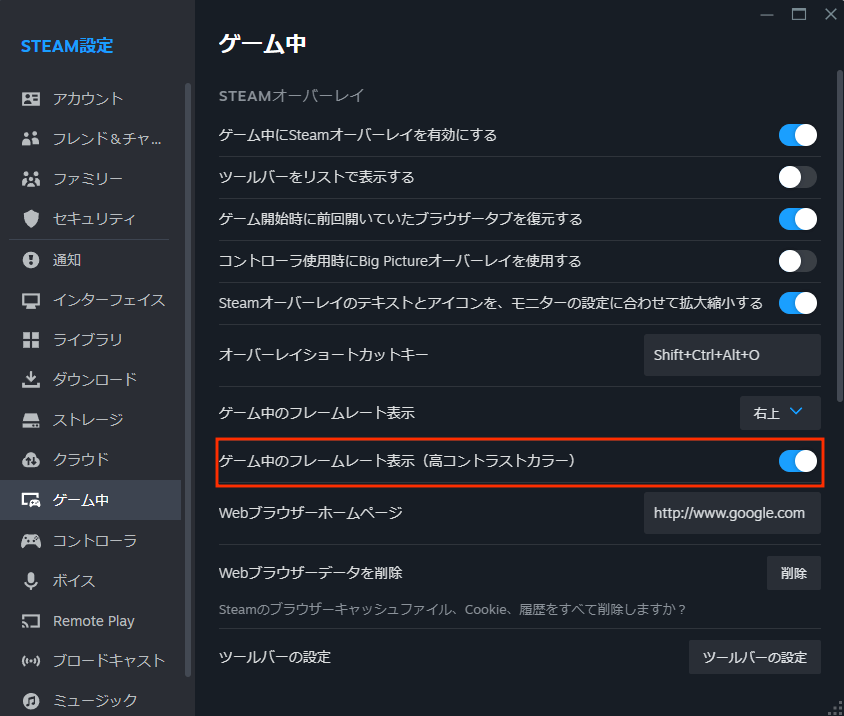
このチェックボックスにチェックを入れることで、高コントラストカラーが適用されます。
これで、フレームレート表示が高コントラストカラーに変更され、より視認性が向上します。
スクリーンショットへの影響
スクリーンショットにフレームレートは残らない
Steamのスクリーンショット機能を使用してゲーム画面をキャプチャすると、フレームレートの表示は画像に残りません。
これは、フレームレート表示がゲームのリアルタイム情報であり、スクリーンショットを撮影する際にはその情報が一時的に消えるためです。
つまり、スクリーンショットにはゲームのビジュアルのみが保存され、フレームレートの数値は含まれないということです。
代替手段としての撮影ツールの紹介
もしフレームレートを含めた状態でスクリーンショットを撮影したい場合は、Steamの機能ではなく、外部の撮影ツールを使用することをお勧めします。
例えば、BandicamやOBS Studioなどのソフトウェアを利用することで、ゲーム画面をキャプチャしながらフレームレートを表示させることができます。
これらのツールでは、画面上に表示されている情報をそのまま録画またはキャプチャすることが可能です。
このように、フレームレート表示はゲームプレイ中には非常に役立ちますが、スクリーンショットを撮影する際にはその情報が残らないことを理解しておくことが重要です。
代替手段を活用することで、必要な情報を含めたキャプチャが可能になります。